
안녕하세요 오늘은 불금이네요 불금인데 하지만 갓생을 살기 위해서 오늘도 파이썬 공부를 해보려구합니다😉
파이썬은 프로그래밍, 업무자동화, 데이터 분석 등에 이용되는데 그 중에서도 회사원이라면 업무 처리시에 데이터 분석을 어쩔 수 없이 해야하는 상황을 자주 마주치게됩니다.
그 만큼 데이터 분석이 중요하다는 얘기이기 때문에 이후 몇 일동안은 간단한 데이터 분석 공부를 해보려고합니다!
데이터 분석 공부에 앞서서 오늘은 데이터 분석시 유용한 도구로 사용하는 아나콘다,주피터노트북이라는 프로그램에 관해 알아보려고합니다.
1. 아나콘다란?
아나콘다는 뱀이죠,,🐍
데이터 분석시 사용되는 아나콘다라는 프로그램은 1) 여러가지 Application을 설치 할 수 있게 해주고 2) 여러가지 패키지를 통합적 관리하는 툴이라고 보시면됩니다.
왜 이름을 이렇게 지었는지에 관한 어원은 모르겠지만 예상컨데 뱀이 기니까 뭔가 어떠한 것을 연결-연결시키는 의미이지 않을까 싶어요 아시는 분은 댓글로 달아주세요!
아나콘다 내부에 여러가지 Application 중에서 우리는 JupyterNotebook이라는 것을 이용할 예정입니다.
그런데 왜 JupyterNotebook을 이용하냐면,,즉각적으로 결과 값을 볼 수 있게 해주어 데이터 분석시에 아주 유용하다 라고 간단히 생각하시면 됩니다. 설치 이후 뒷 부분에서 예시를 들어 보겠습니다.
2. 아나콘다 설치하기
아나콘다 설치방법은 간단합니다.
구글에 아나콘다라고 치시고 맨 윗쪽에 영어로 써있는 부분을 클릭하신 다음에
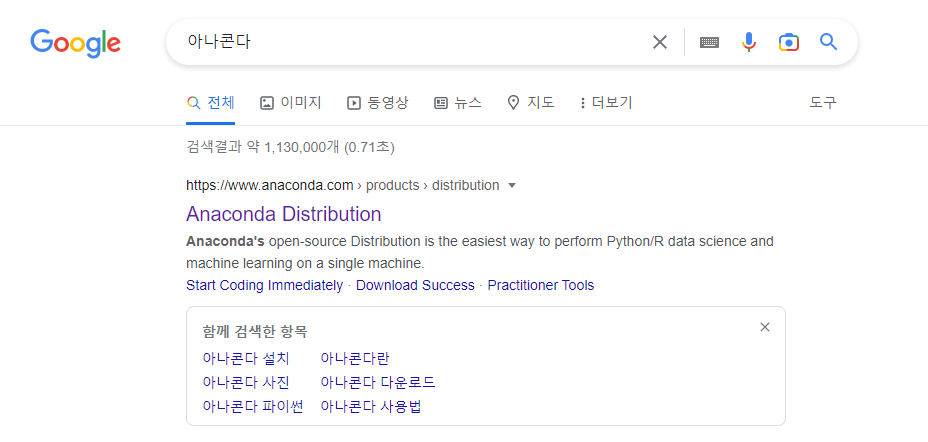
다음과 같은 창이 나오면 다운로드 버튼만 누르면 다운로드가 진행됩니다.😊

다운로드가 완료되고 프로그램을 실행시킨 이후 설치창이 나오면 다음과 같은 순서로 설치 진행하시면 됩니다.

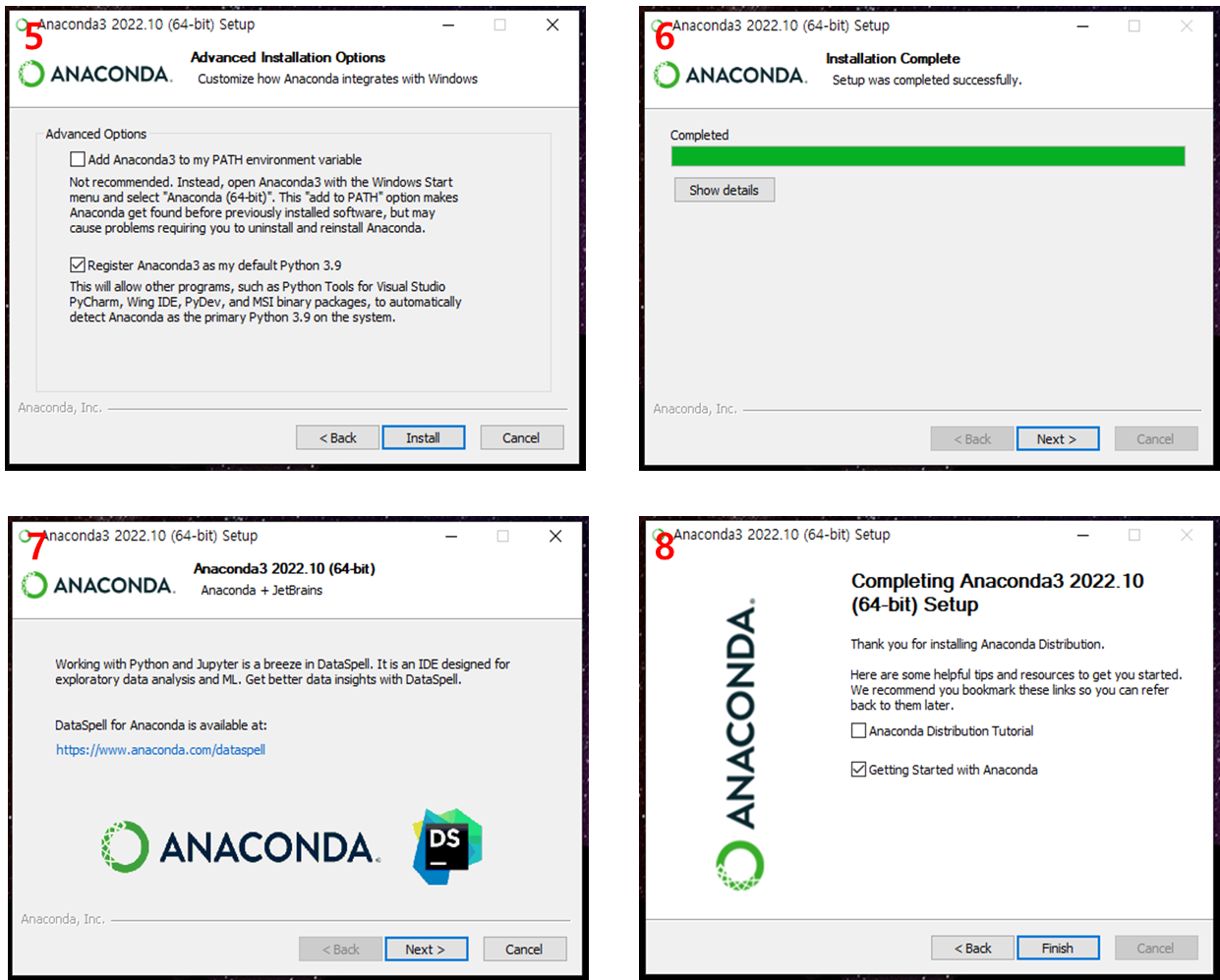
3. Jupyter Notebook
1) ANACONDA.NAVIGATOR
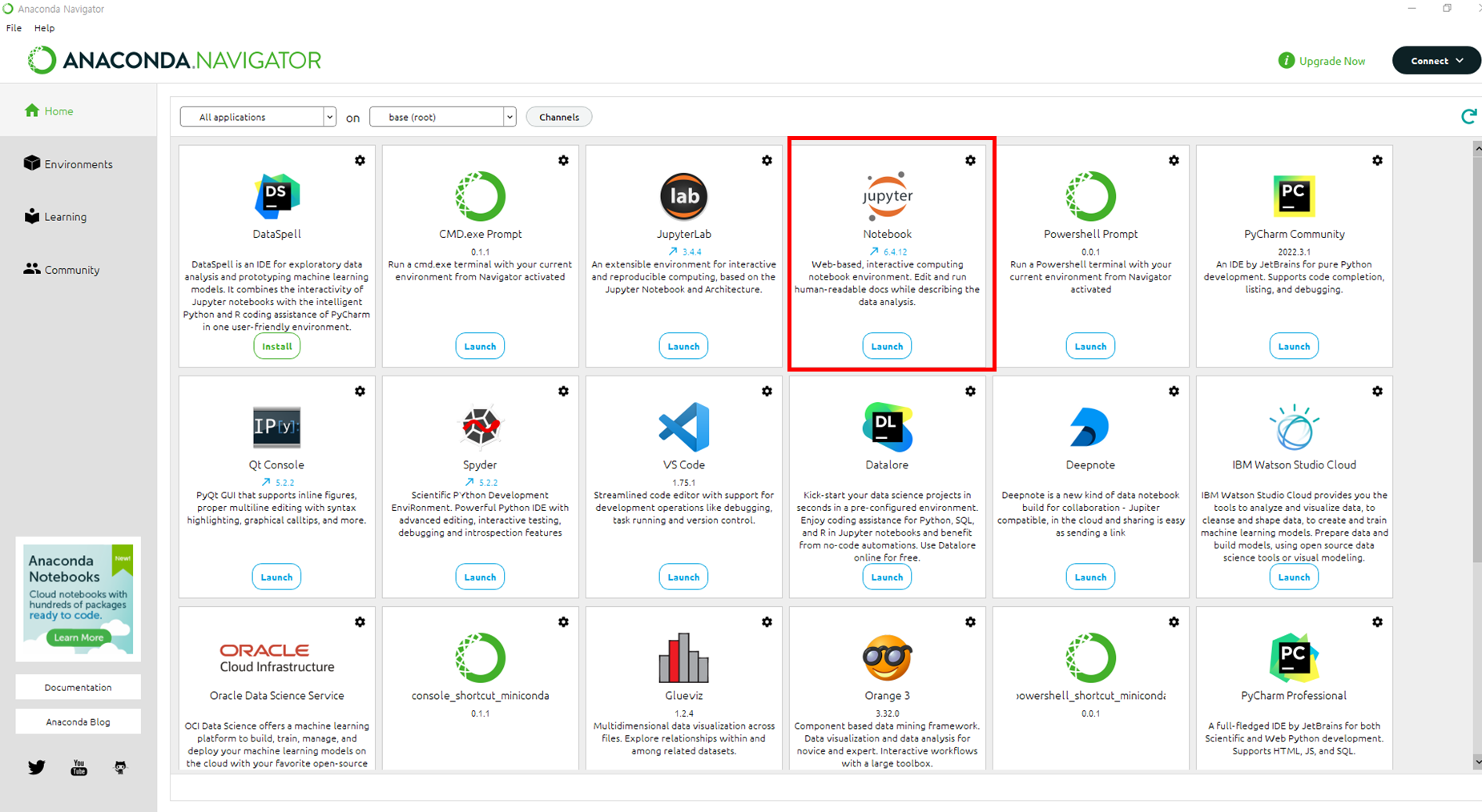
아나콘다 설치 이후 프로그램을 실행하게되면 여러가지 application들이 보이는데 우리는 데이터 분석시 Jupyter Notebook이라는 application을 사용 해보도록해요!
2) JupyterNotebook 파이썬 파일 생성하기
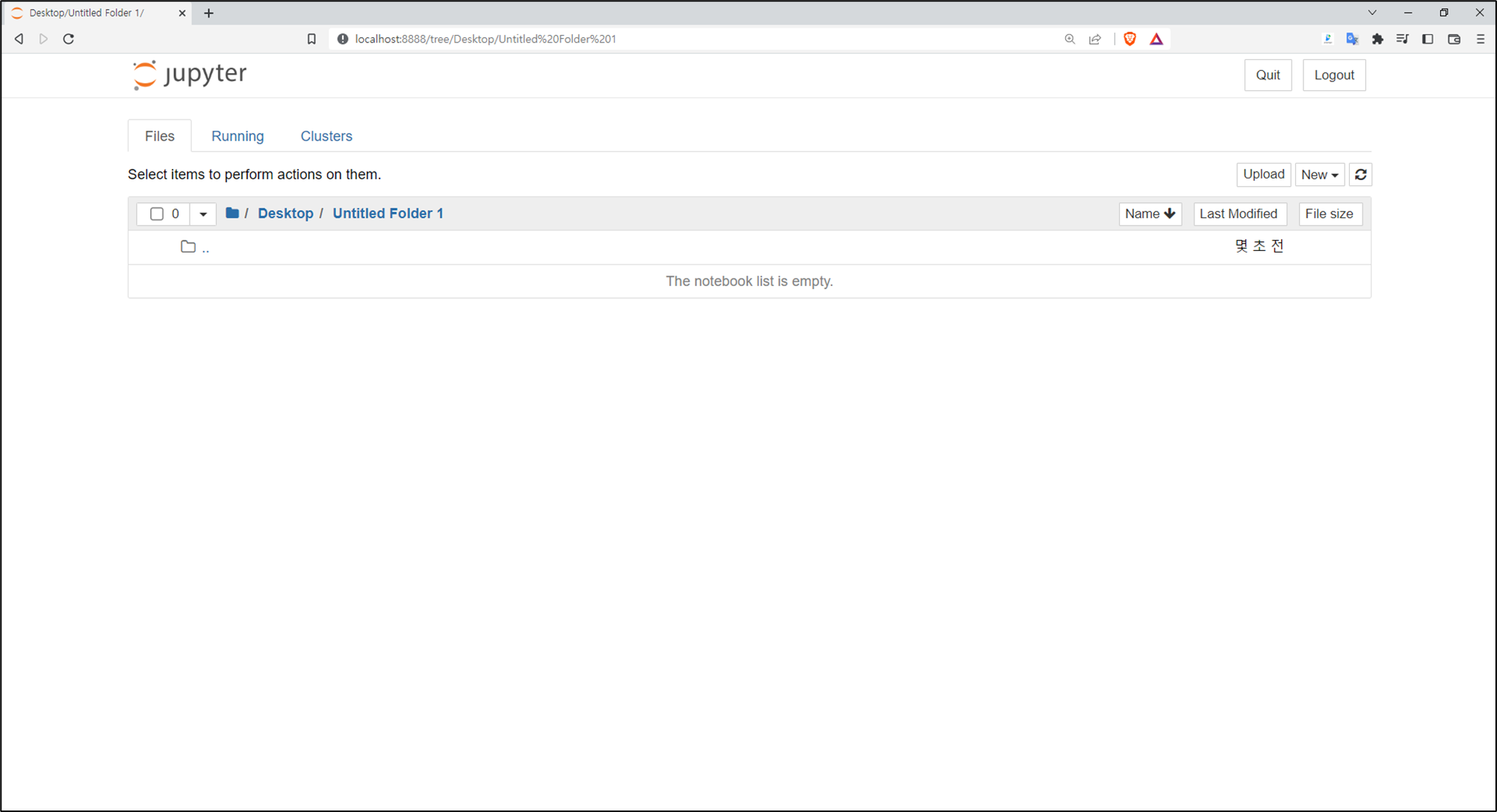
JupyterNotebook을 설치 이후 실행시켜보면 다음과 같이 웹브라우저를 통해 프로그램이 실행되며 이것은 실제 인터넷 주소가 아닌 웹브라우저를 매개체(?)로 이용하는거에요.🙄
여기서 주의 사항 한 가지!
JupyterNotebook 이용 시 주의 할 점은 ANACONDA.NAVIGATOR를 끄시면 JupyterNotebook이 작동이 안 돼요!
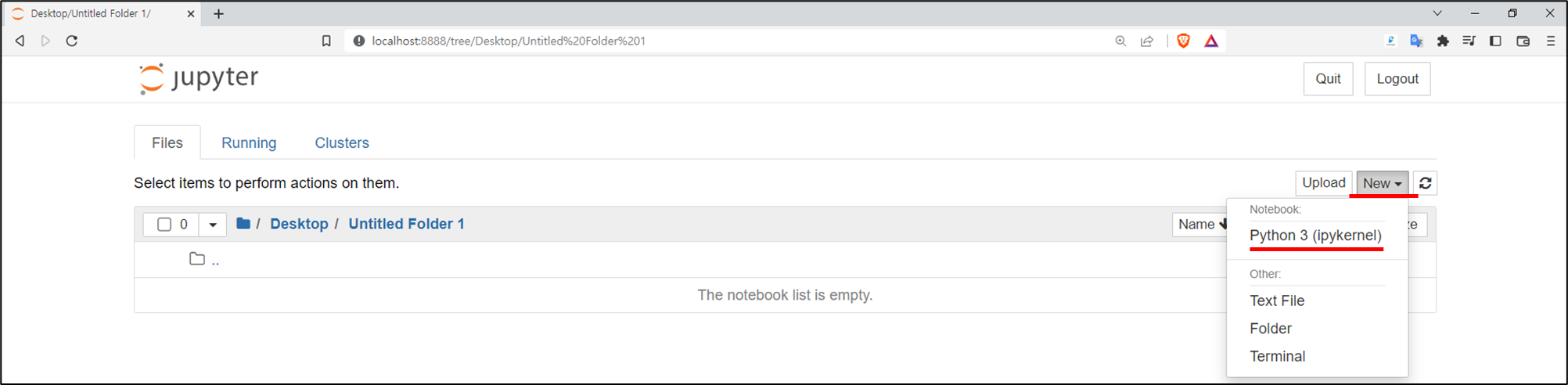
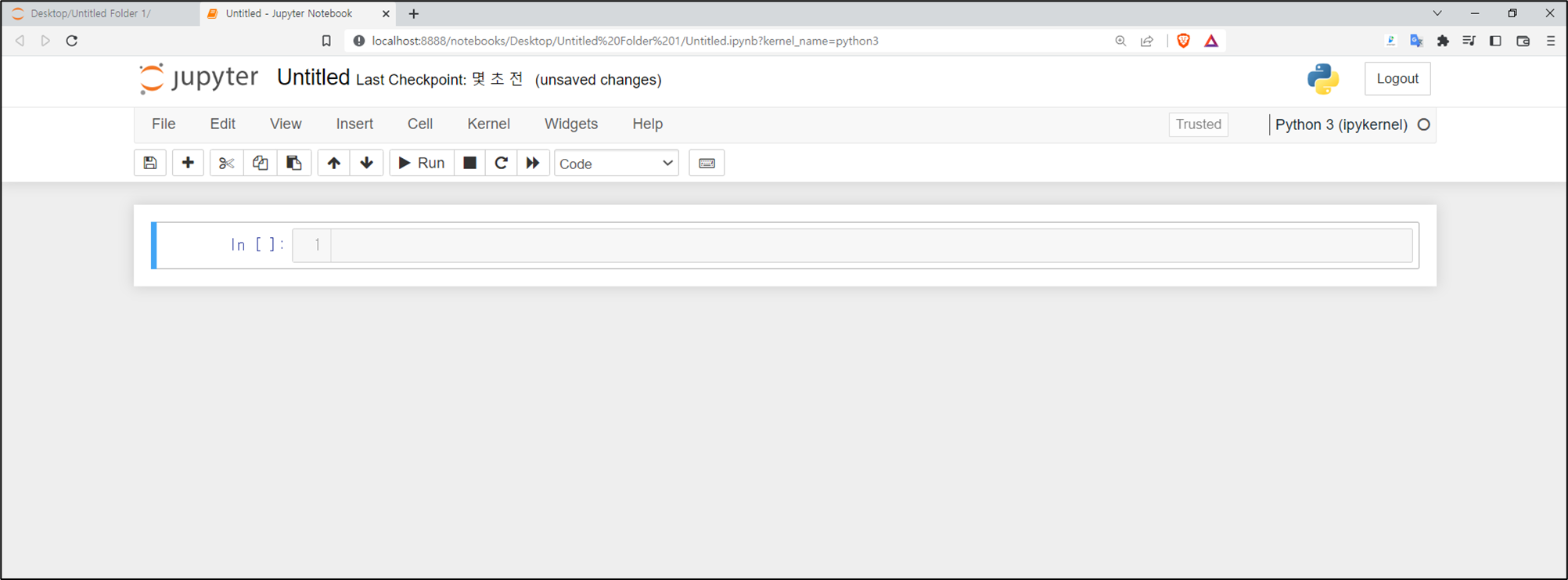
주피터 노트북에서 파이썬을 이용 할 때는 우측상단에 New 버튼을 클릭하신 이후 python3를 클릭하면 다음과 같이 실행이됩니다.😊
3) JupyterNotebook 사용 방법
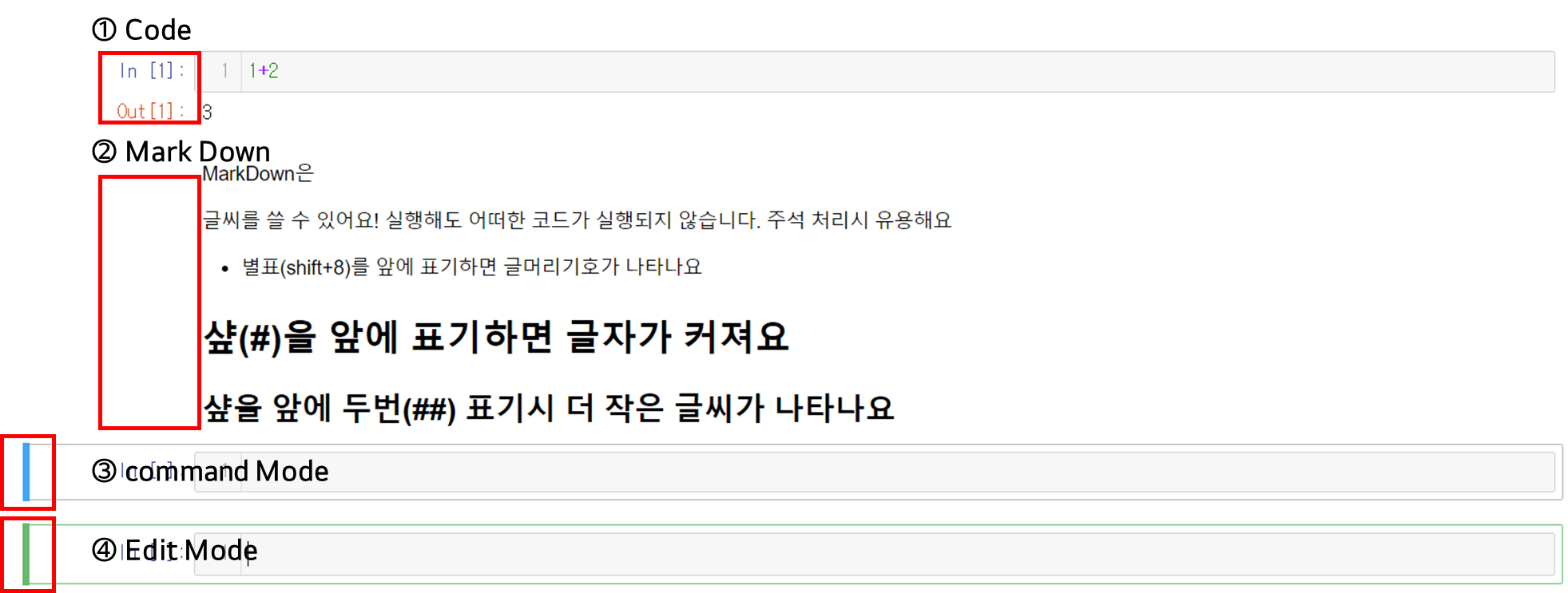
JupyterNotebook 사용은 매우 간단해요😙 Code,MarkDown,Mode 및 단축키에 관해서만 알면 끝납니다.
i) Code : 코드를 입력 할 수 있는 노트입니다. 앞에 In [숫자], Out[숫자]로 코드모드인지 확인 할 수 있습니다.
노트에 원하시는 코드를 작성하고 shift+enter(아래 추가 행 생성) 또는 ctrl+enter(아래 추가 행 미생성) 를 입력하면 코드가 바로 실행 됩니다. 1 + 2를 작성(In) 했더니 바로 3(Out)이라는 값이 출력됩니다.
ii) MarkDown : 텍스트를 쓸 수 있는 노트입니다. 앞에 아무것도 표시되지 않는 걸 확인 할 수 있어요!
Code -> MarkDown 은 Command Mode(파란불)에서 M 키를 눌러주시고 MarkDown -> Code 는 Y를 눌러주시면 서로 전환이 됩니다.
MarkDown에 간단한 기능은 위 그림을 참고해주세요!
iii) Command Mode : Command Mode 상태에서는 윗줄 아랫줄로 이동 및 위 아래에 행 추가,제거 등의 기능을 사용 할 수 있습니다. 파란색으로 표시되면 Command 모드입니다.
iv) Edit Mode : Edit Mode 상태에서는 코드를 작성 할 수 있습니다. 초록색으로 표시 되는것을 볼 수 있어요
Command Mode -> Edit Mode 전환은 enter 키를 눌러주시고 Edit Mode -> Command Mode 전환은 esc를 눌러주시면 됩니다.
v) 그 밖에 단축키
위에 행 추가 : Command Mode(파란불) 에서 a
아래 행 추가 : Command Mode(파란불) 에서 b
삭제 : Command Mode(파란불) 에서 dd
잘라내기 : Command Mode(파란불) 에서 x
복사 : Command Mode(파란불) 에서 c
잘라내기 : Command Mode(파란불) 에서 v
글은 굉장히 길어 보이지만 내용은 별 거 없으니 꼭 읽어주세요!😭
4) VisualStudioCode 비교
앞선 내용에서 JupyterNotebook은 즉각적으로 결과 값을 볼 수 있게 해주는 장점이 있다고 언급 했는데, 서술형으로 정리하는 VisualStudioCode와 비교하여 보여드리겠습니다.
[VisualStudioCode 작성 예시]
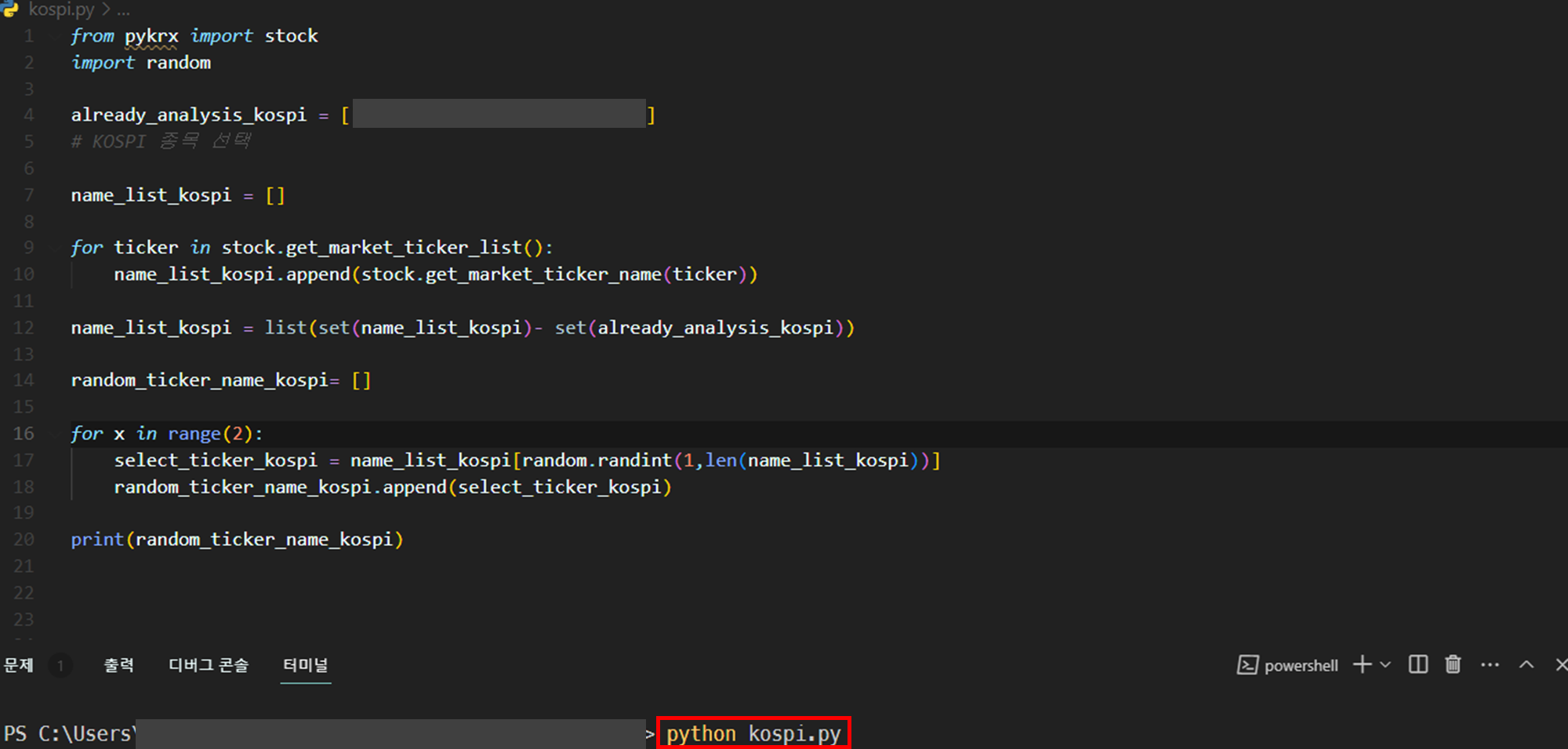
VScode는 다음과 같이 서술형으로 코드를 작성하고 어떠한 최종적인 결과 값 하나만 도출 할 때 유리한 반면, 데이터분석시에는 코드의 결과값을 순차적으로 확인하면서 데이터의 특성을 파악해야하기 때문에 상당히 번거로운 작업이 됩니다.😑
[JupyterNotebook 작성 예시]
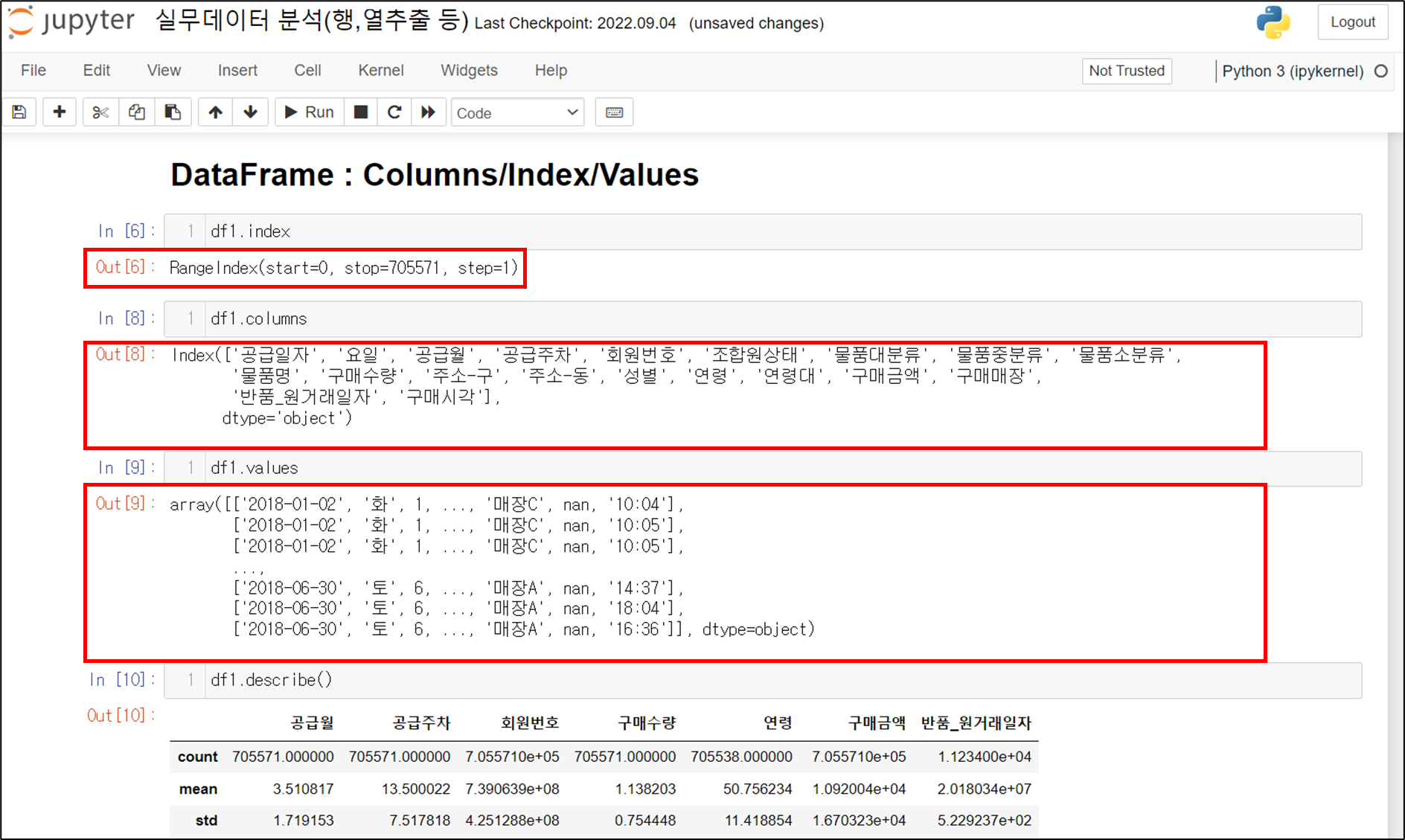
JupterNotebook은 다음과 같이 데이터의 특성을 바로 확인 할 수 있고 Out 창에 결과 값의 이력까지 보이기 때문에 데이터 분석 시 아주 용이하겠죠!
4. 마치며
오늘은 Anaconda 및 JupyterNotebook에 대해 공부해 봤는데요 뭔가 신기하고 깔끔한(?) 툴을 배운거 같아 뿌듯하네요😎
다음시간에는 JupyterNotebook을 이용하여 데이터 분석 패키지들에 관해 공부하는 시간을 가져봐요!
오늘 하루도 고생하셨습니다. 그나저나 글쓰다보니 새벽 3시네요,,😪

'1. Python' 카테고리의 다른 글
| [Python study] 데이터 분석 pandas pd 패키지 (0) | 2023.03.09 |
|---|---|
| [Python study] numpy np 패키지 (0) | 2023.02.28 |
| [Python study] PyKrx Random 주식 종목 선택 코딩 (0) | 2023.02.20 |
| [Python study] PyKrx 패키지 알아 보기 (0) | 2023.02.18 |
| [Python study] 로또 번호 생성하기 part 2 (0) | 2023.02.15 |



